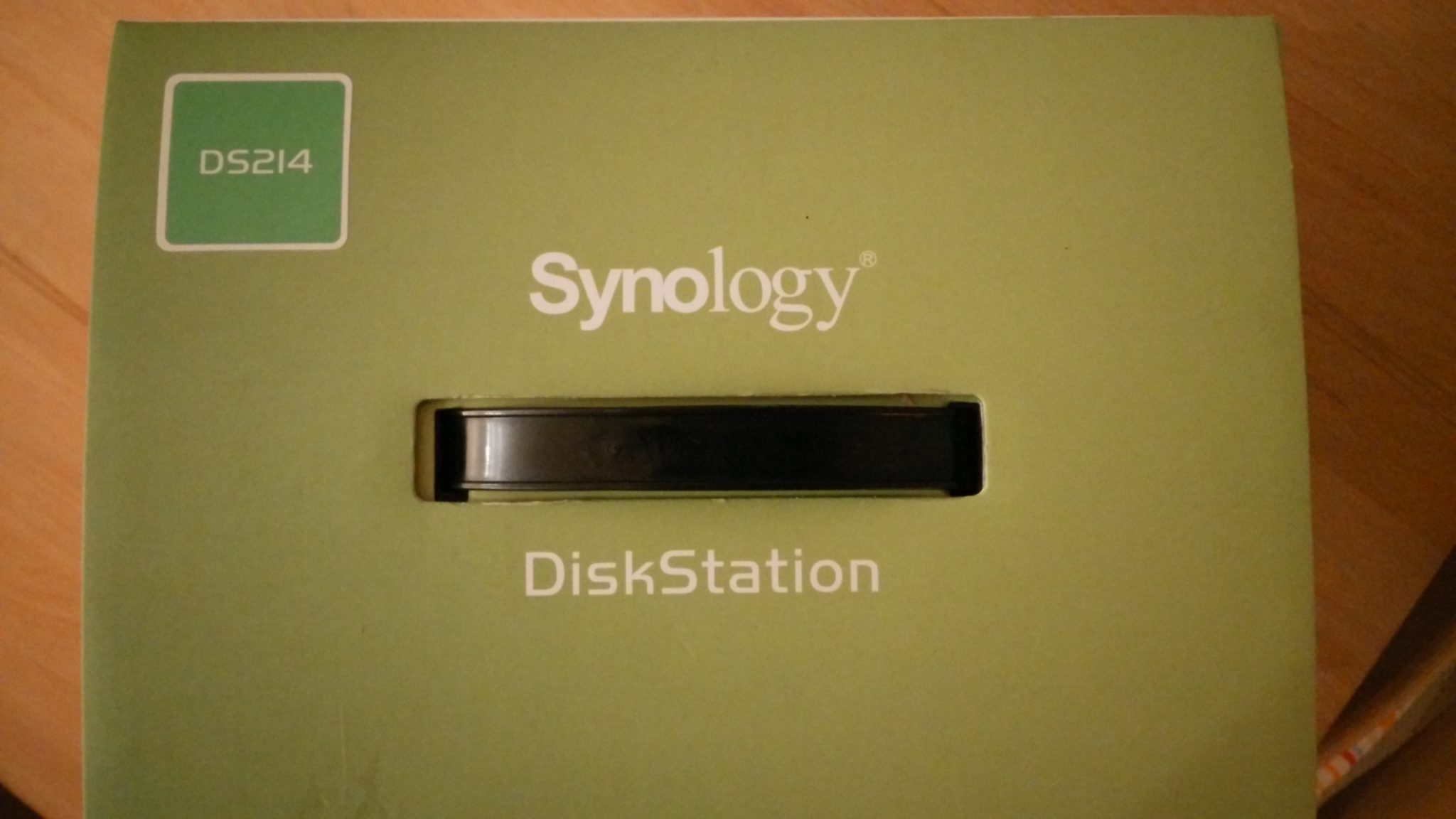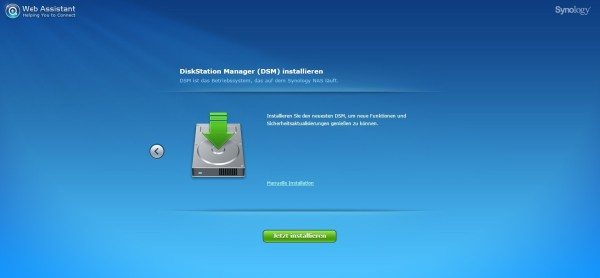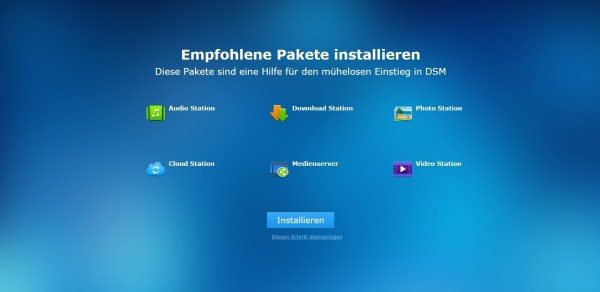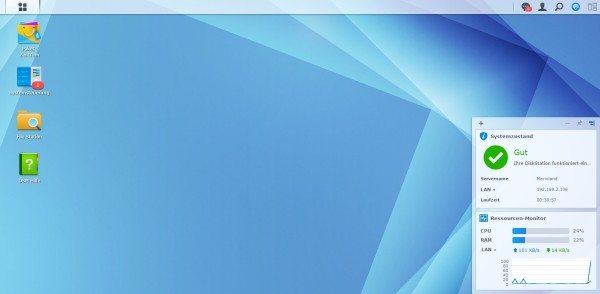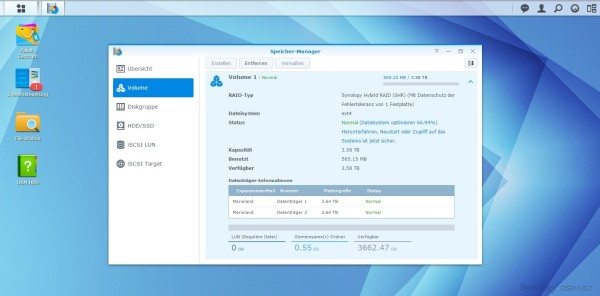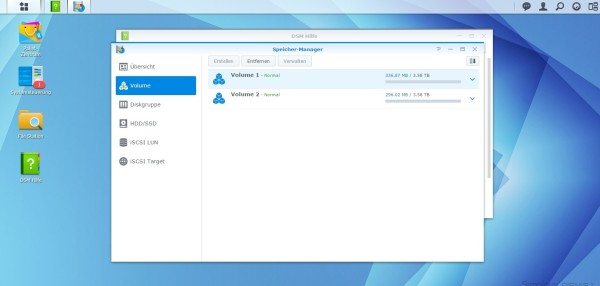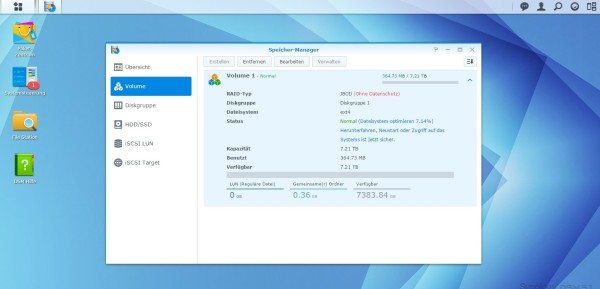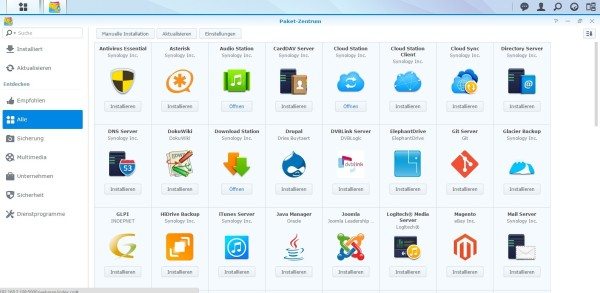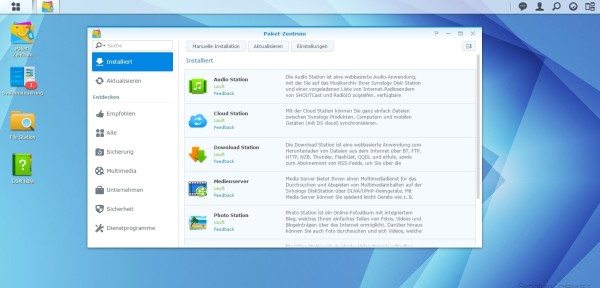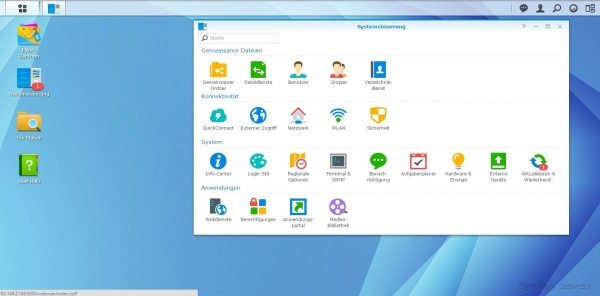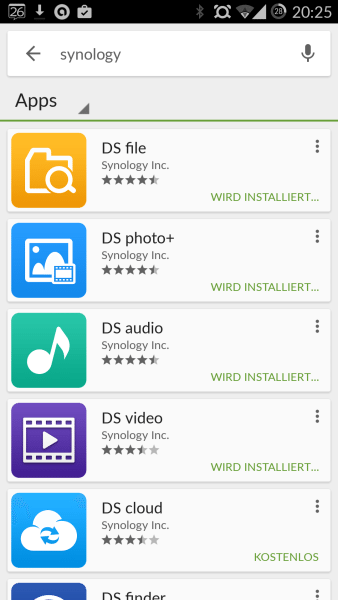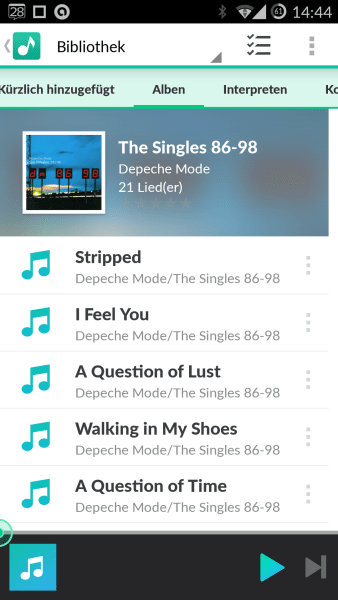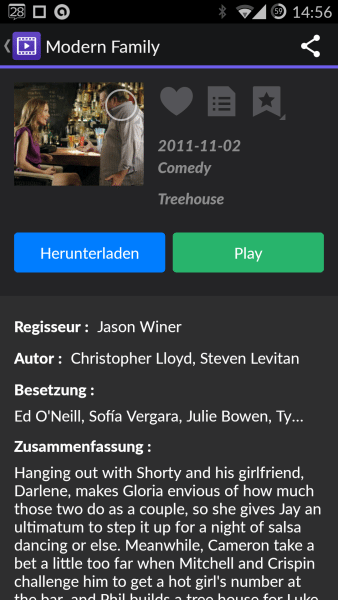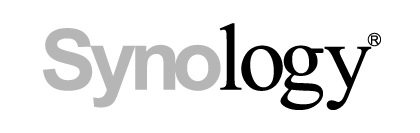Warum eigentlich ein NAS?
Es sind die Zeiten der Datenberge. Wo man früher noch mit einigen 3,5″ Disketten im Gepäck zu einem Freund geradelt ist, schaufeln wir mittlerweile Gigabyte-weise unsere Daten quer durch das Internet. Und nicht selten machen wir das von einer ganzen Reihe von Endgeräten aus und die Liste wird zusehens länger. Sei es das Smartphone, das Tablet, der PC, der Smart-TV, die Spielkonsole oder welches Gerät auch immer über einen Internetzugang verfügt: Wir greifen permanent auf unsere Daten zurück.
Das hat in unserer hochvernetzten Welt etliche Vorteile, jedoch auch einige Nachteile. Ein Knackpunkt dabei ist die Überlegung, wie man seine Daten möglichst alle an einem zentralen Ort beieinander hält und dabei auch noch gleichzeitig auf den Datenschutz achten kann?
So toll Cloud-Dienste von Google, Microsoft, Apple und Co. auch sein mögen, man hat immer den entscheidenden Nachteil, dass man seine Bilder und Dokumente quasi in fremde Hände gibt. Dass diese dann auch mal zum Ziel eines Hackerangriffs werden können, haben wir schon mehrfach zähneknirschend lesen dürfen. Sicherlich sind die privaten Partyfotos oder Excel-Tabellen von uns Homeusern nicht sonderlich interessant für externe Angriffe, aber allein auf die potentielle Gefahr kann wohl jeder von uns nur all zu gerne verzichten. Außerdem schwingt neben dem Angriff von Außerhalb auch immer das ungute Gefühl mit, dass besagte Firmen nicht gerade einen guten Ruf beim Datenschutz genießen. Mehr noch, sie gelten schlicht als Datenkrallen.
Eine potente Lösung für diese Probleme kann ein NAS darstellen. Ein Network Attached etorage System ist im Grunde nichts anderes, als ein Server, der in den heimischen vier Wänden steht und alle sensiblen (private Fotos, Homevideos, Dokumente, etc.) und unsensiblen (z.B. Musik- oder Filmesammlung) speichert. Im Heimversuch haben wir uns von Grund auf ein neues NAS zusammengestellt und wollen hier unsere Eindrücke anhand der Synology DS214 schildern.
Die Ausgangslage
Für unser NAS haben wir als Ausgangslage ein Synology DS214 und 2 Festplatten von WD mit jeweils 4 TB. Beim Kauf der Festplatten sollte man darauf achten, dass diese für den Einbau in ein NAS geeignet sind. Im Falle von Western Digital wäre das die RED oder die Black Serie. Jeder namhafte Hersteller verwendet für seine NAS-HDDs andere Begrifflichkeiten, die letztlich jedoch alle bedeuten, dass diese auf Langlebigkeit und Dauerbetrieb ausgelegt sind.
Die DiskStation 214 von Synology ist ein 2-Bay NAS, also ein System mit zwei Schächten für entsprechende Festplatten. Anhand der Namensgebung erkennt man immer schon sehr schön vorab bei Synology, was man erwarten darf: DS steht für DiskStation, 2 für 2 Bay, 14 für das Jahr, also ein Modell aus dem Jahre 2014.
Mehr Infos zu speziell dieser DS214 von Synology findet ihr weiter unten in diesem Artikel oder auch jetzt schon auf der Herstellerseite.
Auf dem oberen Bild sind dann auch die Inhalte zu sehen, die den Käufer einer DiskStation erwarten. Neben dem eigentlichen NAS liegen der Verpackung noch bei: Kaltgerätekabel, Netzwerkkabel, Stromkabel, CD mit Handbüchern und Infos, Quick Guide und Schrauben zur Montage der Festplatten.
Die beiden Festplatten werden vorab natürlich in das NAS eingebaut. Hierzu nimmt man im Falle der DS214 die glänzende Frontblende einfach ab und zum Vorschein kommen die beiden Einschubschächte.
In unserem Falle passen die verwendeten 3,5″ WD Red Festplatten perfekt in die Käfige. Sollte man 2,5″ oder SSD Platten verwenden, muss man die beiliegenden Schrauben zur Befestigung verwenden. Unsere Festplatten benötigen keine, denn links und rechts am Rand der Käfige sind abnehmbare Schienen, die sich mit einem Klick feste mit Platte und Käfig verbinden. Da wackelt nichts auch nur einen Millimeter.
Einrichtung im heimischen Netzwerk
Sind die Platten eingebaut, wird die Synology DS214 ans Stromnetz angeschlossen und anschließend mit dem Netzwerkkabel an den Router gestöpselt. Hier ist man auch zwingend auf die Kabelverbindung angewiesen, denn ab Werk ist kein WLAN Modul in die Diskstation verbaut. Wer sein NAS lieber per Funk ins Netzwerk bringen möchte, der kann sich einen passenden WLAN-Dongle hinzukaufen (-> kompatible Liste). Wenige Minuten später leuchtet die LED an der Front und signalisiert uns, dass die DS214 im Netzwerk angekommen ist.
Zur Ersteinrichtung geht es dann ab an den PC, von wo aus man sich mit dem Browser das erste mal anmeldet und die Einrichtung der Software vornimmt.
Zunächst wird die hauseigene Software DiskStation Manager (DSM) installiert, auf die wir gleich noch zu sprechen kommen.
Rund 10 Minuten später können dann optional noch die ersten empfohlenen Pakete installiert werden. Abgesehen davon, dass diese wirklich empfehlenswert sind und eine Art Rückgrat für Homeuser bilden, können sie und noch viele weitere auch später installiert werden.
Und das war es dann auch schon mit der Erstinstallation im Grunde. Jetzt folgt das Feintuning und damit geht der Spaß erst so richtig los. Bis zu diesem Punkt haben wir etwa 20 Minuten gebraucht.
Das Prunkstück: Der DiskStation Manager
Grundsätzlich lässt sich das NAS im Explorer des PCs natürlich als Datenmedium erkennen, wo dann auch Daten verschieb- und kopierbar sind. Das wäre aber nur der halbe Spaß, zumindest im Falle von Synology, denn so richtig Freude kommt mit der eben installierten Software auf, dem DiskStation Manager (kurz DSM).
Loggt man sich über den Browser ins NAS ein, landet man auf dem Startbildschirm der Oberfläche des DSM:
Am linken Rand erkennen wir das Paketzentrum, über das zusätzliche Software installiert werden kann. Darunter die Systemsteuerung, wo alle wichtigen Grundeinstellungen der DS214 vorgenommen werden. Weiter darunter liegen die Icons für den Dateibrowser und das interaktive Hilfsmanual.
Am rechten Rand ist standardmäßig der Systemmonitor eingeblendet, der den Zustand und die Ressourcen live dokumentiert. Bei Bedarf wird dieser einfach ausgeblendet oder um weitere Widgets erweitert.
Setzt man ein NAS wie in diesem Fall komplett neu auf, dann hat man mehrere Nutzungsmöglichkeiten, wobei wir hier explizit auf zwei Möglichkeiten eingehen.
Ein Beispiel wäre, dass man das NAS als Zentrale für alle sensiblen Daten nutzt. Im Falle der DS214 würde also ein RAID 1-Verbund richtig Sinn machen. Das hieße, ich speichere all meine Daten auf Festplatte 1 und spiegel diese auf Festplatte 2. In den Einstellungen kann dann auch beispielsweise ein fester Zeitpunkt in jeder Woche festgelegt werden, wann das Spiegeln vorgenommen werden soll. Diese Variante hat den Vorteil, dass im Falle eines Festplattendefekts keine Daten verloren gehen, da alle parallel auf die zweite Festplatte gespeichert wird. Der Nachteil wäre, dass in unserem Falle von den 2*4 TB nur 4 TB genutzt werden können, da die restliche Menge für die 1:1 Spiegelung reserviert ist.
Neben Raid 1 gibt es noch weitere Möglichkeiten, ein RAID zu realisieren. Für viele Homeanwender sind diese Unterscheidungen allerdings derart kryptisch, dass Synology ein eigenes Festplattenmanagement implimentiert hat, ein Hybrid Raid (SHR). Wer also keinerlei Ahnung von der Materie hat, ist mit dem SHR bestens bedient und muss sich keine weiteren Gedanken machen, denn die Daten sind vor Ausfällen geschützt. Ab Werk ist SHR voreingestellt. Tiefergehende Infos bekommt ihr hier: LINK.
Eine weitere Variante wäre beispielsweise JBOD (Just a bunch of disks), was nichts anderes bedeutet, als dass der volle Speicherplatz ausgenutzt wird. In unserem Falle sind also beide Platten mit ihren jeweiligen 4 TB voll nutzbar, was letztlich etwas weniger als 8 TB Speicherplatz bedeutet. Diese Version hat den naheliegenden Vorteil, dass mehr Kapazität bereitsteht, also mehr Daten gespeichert werden können. Dadurch entfällt als Nachteil dann aber auch der Backup. Im Falle eines Ausfalls sind die Daten also im schlimmsten Fall unersetzlich weg. Dies macht mehr Sinn für die umgangssprachlichen Datengräber. Wer seine CD oder Filme Sammlung auch gerne digital verfügbar haben möchte, der fährt mit dieser Variante gut. Kurzum: Mehr Speicher, weniger Sicherheit.
Die Art der Speicherverwaltung sollte in jedem Falle vorab festgelegt werden. Ein Wechsel im Nachhinein ist zwar jederzeit möglich, jedoch müssen hierzu die Festplatten formatiert werden. Mit Blanko-Platten ist der Wechsel also deutlich leichter.
Sobald die Entscheidung steht, kann man sich am DSM zu schaffen machen. Ein Blick ins Paketzentrum eröffnet einen Blick in die manigfaltige Auswahl an Software. Ein paar Beispiele:
Die Auswahl an Software ist mehrere Seiten lang und umfasst alle möglichen Themenbereiche. Content Management, Cloud Services, iTunes Server, PLEX und Mailserver sind nur einige wenige Beispiele. Mit einem Klick wird die gewünschte Software installiert und steht wenige Sekunden später auch schon zum Einsatz bereit. Ferner kann man wählen, ob man zukünftige Updates per Hand oder automatisiert laufen lässt.
In der Systemsteuerung liegen alle Elemente, die man für die Grundeinstellungen benötigt. So lassen sich hier etwa neue Benutzer(gruppen) anlegen, denen individuelle Lese- und/oder Schreibrechte vergeben werden dürfen. Ferner finden wir die Erreichbarkeit von Außen spannend. Durch die Einrichtung eines DDNS-Dienstes kann der DiskStation eine URL zugewiesen werden, so dass sie vom ganzen Globus aus angesteuert werden kann. Ein praktischer Einsatzzweck wäre etwa, wenn man Freunden im Urlaub ein paar Fotos der letzten Jahre zeigen möchte, die daheim auf der DiskStation schlummern.
Die Settings ähneln dem eines PCs. Hier findet man alles vom Energie Management, Zeitsteuerung, Zugriffsberechtigungen etc pp.
Fotos, Video und Musik auch unterwegs immer verfügbar
Sobald der DSM installiert ist, legt die Software im Standard drei Ordner fest: music, video und photo. Die Struktur kann man so lassen, muss man aber natürlich nicht. Ändert man sie nicht, muss man nichts weiter tun, als die jeweiligen Medien in die Ordner zu kopieren.
Möchte ich jetzt beispielsweise daheim vom Smart TV aus einen Film von NAS abrufen, klicke ich mich über die Fernbedienung einfach durch die Liste, wähle den Film aus und die Show kann losgehen. Gleiches gilt natürlich auch für Fotos und Musik. Jedes Gerät kann kinderleicht via DLNA auf die DS214 zugreifen und die Medien abrufen.
Für unterwegs hat Synology dann die passenden Apps für Smartphones und Tablets parat. Ein Blick in den jeweilige Store unter dem Suchbegriff “Synology” liefert alle relevanten Ergebnisse:
Die Namensgebung der Apps ist selbsterklärend. Sind diese installiert, loggt ihr euch daheim im WLAN oder Mobil in die DiskStation ein und habt somit auch alle Daten unterwegs immer dabei. Als Beispiel haben wir hier die Ansichten der Musik und der Video App:
Und wie man sieht, ist die Oberfläche auch noch schön gestaltet, so dass das Stöbern richtig Spaß machen kann. Plattencover werden angezeigt und im Falle von Filmen oder Serien zeigt die App gleich noch passende Infos zur Sendung. Mit einem Touch auf den Play-Button startet das jeweilige Medium dann natürlich.
Halten wir also fest:
Ein NAS von Synology kann ein kleiner Tausendsassa sein. Wer seine persönlichen und privaten Dateien an einem sicheren Ort behütet haben möchte, installiert die Festplatten im Raid-Verbund und genießt maximalen Schutz. Und wenn wir ehrlich sind, dann ist dies doch ein deutlich beruhigenderes Gefühl, als wenn die Daten auf den Servern von Google und Co schlummern.
Alternativ bietet eine DiskStation auch ausreichend Möglichkeiten, um eine potente Heimzentrale für Medien darzustellen. Wer viel Musik hört, viele Filme schaut oder sich selbst einen Serienjunkie nennt, der hat nicht selten mehrere Gigabyte daheim an Daten auf mehreren Festplatten verteilt. Landen diese alle auf dem NAS, sind sie in wenigen Schritten von jedem anderen Gerät aus abrufbar. Daheim oder von unterwegs.
Spezifikationen der Synology DS214
- CPU: Dual Core mit 1,066 GHz
- RAM: 512 MB DDR3
- Festplattenschächte: 2 (3,5″, 2,5″, 2,5″ SSD)
- Maximale Kapazität: 12 TB (2 * 6 TB)
- USB Ports: 1 * USB 2.0 + 2 * USB 3.0
- Größe: 165 mm * 108 mm * 233 mm
- Gewicht: 1,3 kg
- RJ-45 LAN Port: 1
- Lüfter: 1 (92 mm)
- Stromverbrauch: ca. 15 W (Zugriff), ca. 7,5 W (Ruhemodus)
Weiterführende Links:
[box_light]Auswahl an installierbaren Paketen: ListeProduktfeatures: DS214
Produktfotos: Fotos
techn. Daten: Spezifikationen[/box_light]