Du möchtest einen Videoclip deines liebsten Games machen, oder einen Screencast deines Bildschirms zwecks Troubleshooting? Worum es auch geht, um eine Bildschirmaufnahme auf Windows 10 zu machen, stehen dir mehrere Möglichkeiten bereit.
Windows 10: Screencast ohne zusätzliche Apps
Die einfachste Möglichkeit den Bildschirm unter Windows 10 zu erstellen bietet die Xbox Game Bar. Dafür musst du lediglich eine bestimmte Tastenkombination drücken.
- Drücke dafür zuerst die Tastenkombination Win+G in dem Fenster das du aufnehmen möchtest.
- Ein Menü öffnet sich, das dir verschiedene Gaming Funktionen bietet.
- Drücke unter “Aufzeichnen” auf den Kreis oben Links, oder drücke die Tastenkombination
“Win+Alt+R”. - Während die Aufnahme läuft, erscheints rechts des aufzunehmenden Fensters ein Bedienelement mit einem Aufnahmesymbol. Darüber kannst du die Videoaufnahme wieder stoppen.
- Du findest die Aufnahmen später in einem Ordner wie C:\Users\DeinName\Videos\Captures.
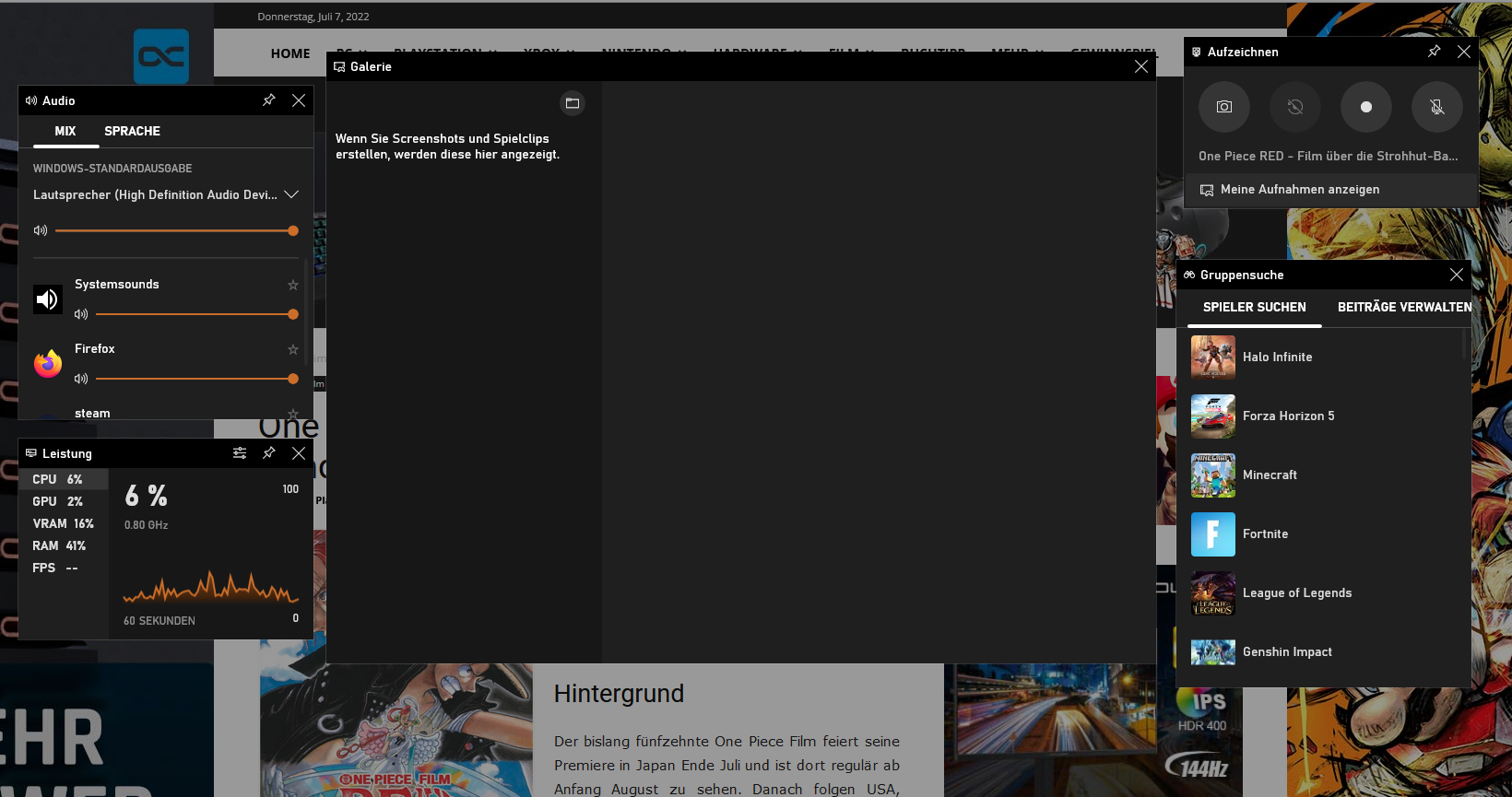
Tools für die Bildschirmaufnahme in Windows 10
Natürlich gibt es auch eine Reihe Programme, mit denen man unter Windows 10 Aufnahmen erstellen kann. Die beliebtesten dazu sind unter anderem :
- Der VLC Media Player. Dieser kann nicht nur Videos abspielen sondern auch Screencasts aufnehmen.
- Mit der Open Source Software CamStudio kannst du ebenfalls einfach deinen Bildschirm abfilmen.
- Auch mit der E-Learning Software ActivePresenter ist eine Bildschirmaufnahme möglich. Sie bietet auch die Möglichkeit deine Aufnahmen direkt grafisch aufzuarbeiten und Audio-Kommentare, Texte und Bilder einzufügen. Außerdem kannst du damit zeitgesteuerte Aufnahmen starten.
Screencast mit dem VLC Media Player
Wenn du mit dem VLC Media Player eine Aufnahme deines Bildschirms aufzeichnen willst, ist das relativ einfach.
- Öffne den VLC Media Player und klicke oben links auf “Medien”.
- Navigiere weiter zur Schaltfläche “Aufnahmegerät öffnen”
- Wechsel oben unter “Aufnahmemodus” auf “Desktop” und stelle die Bildwiederholungsrate (FPS) ein. 30 oder 60 FPS sind dabei ausreichend für eine gute Aufnahme.
- Nun auf den kleinen Pfeil nach unten neben “Wiedergabe” klicken und “Konvertieren” auswählen.
- Unter “Zieldatei” kannst du einstellen, unter welchem Namen und in welchem Verzeichnis das Bildschirmvideo gespeichert werden soll.
- Drücke “Start” und die Aufnahme beginnt.
- Um die Aufnahme zu beenden, einfach unten links auf das Stoppsymbol klicken.
